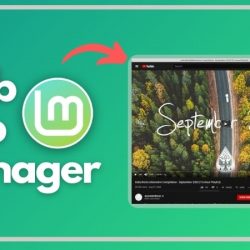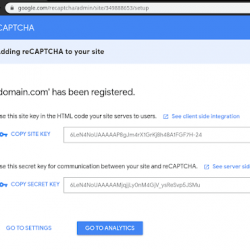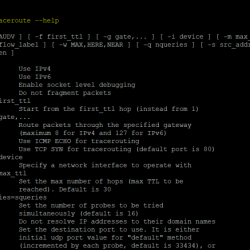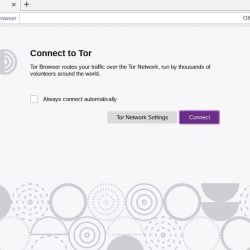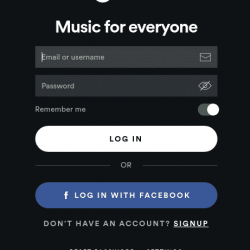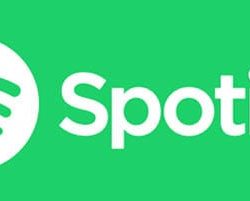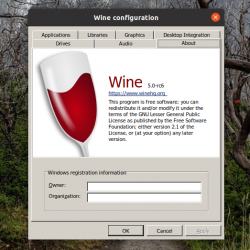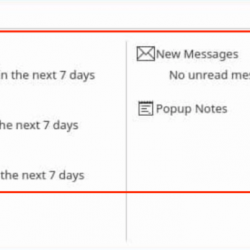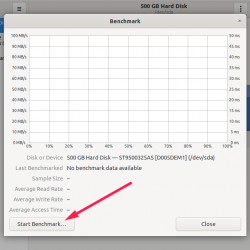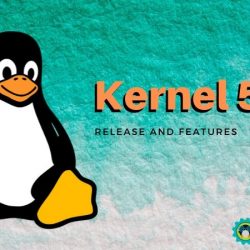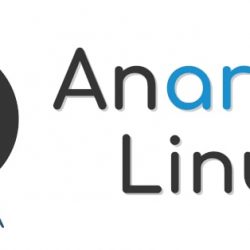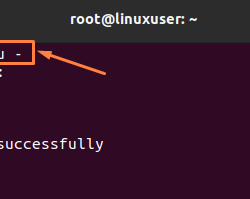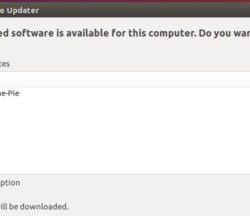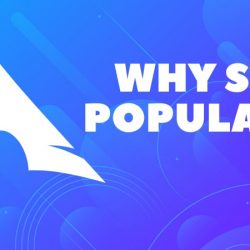Google 因其创新的解决方案而广受欢迎,这也是 Android 和 Chromebook 成功的主要原因之一。 后者的操作系统 Chrome OS 提供最先进的功能,这些功能在其他 PC 和笔记本电脑上仍然不可用。
如果您考虑在 PC 上扫描文档,您会想到物理扫描仪。 但是,Chrome OS 允许您使用网络摄像头扫描文档并在几秒钟内在线共享它们。
那么,让我们看看如何通过 Chromebook 的默认相机应用扫描文档。
如何在 Chromebook 上扫描文档
在使用文档扫描仪之前,请确保您已将操作系统更新到最新版本,当然,您的设备应该有一个正常工作的网络摄像头。 完成后,从应用程序抽屉中打开相机应用程序。 如果您有兴趣在 Chromebook 上拍照,请查看本指南。
在应用程序中,您会在底部看到多个选项。 从这些选项中,选择 扫描 打开扫描仪相机。 它有两个进一步的扫描选项:文档和二维码。 选择 文档 选项。
现在,将您的文档放在相机前。 您应该为体面的扫描做出正确的调整。
建议在屏幕框架内对齐文档的边缘。 当您将文档对准相机时,它会检测到它并按下 快门 按钮,并通过自动裁剪将文档与背景分离。
扫描文档后,您可以根据自己的喜好将其保存为图像或 PDF。 如果您对结果不满意,请选择 重拍 选项并重复相同的过程。
您也可以按 使固定 微调裁剪区域。 一旦对扫描感到满意,该应用程序还允许您使用 分享 按钮。
如果您使用外部相机扫描文档,则同样的步骤适用。 您将使用上面提到的相机应用程序。
对 Chrome OS 提供的功能印象深刻? 您可以使用 Chrome OS Flex 在您的普通 PC 上安装它。 如果需要,您甚至可以从 USB 驱动器运行 Chrome OS。
使用 Chromebook 数字化文档
Chrome OS 不断改进并为其用户提供独特的功能。 文档扫描仪可让您在几秒钟内使用附近的共享或 Gmail 快速捕获和共享文档。
物理扫描仪和文档的麻烦不再存在。 您的 Chromebook 具有强大的基于 AI 的文档检测功能,可以更轻松地扫描文档,您甚至无需安装第三方扫描仪应用程序。