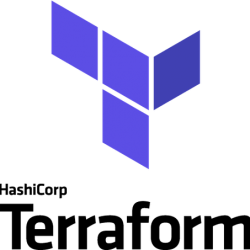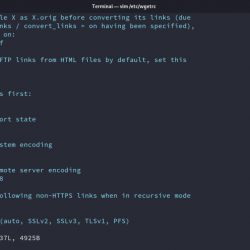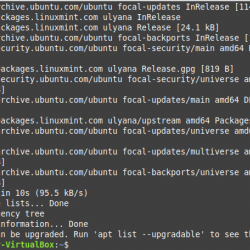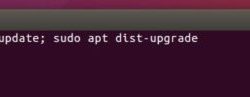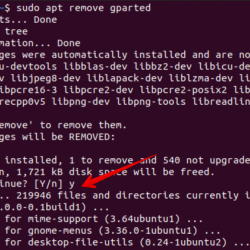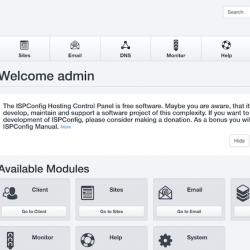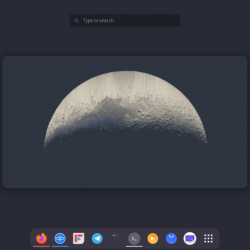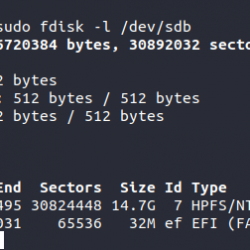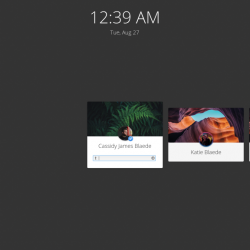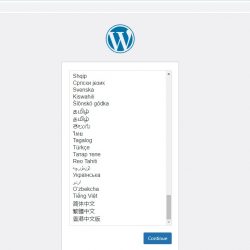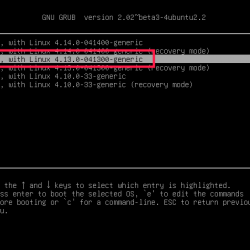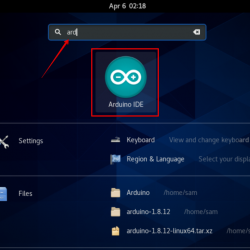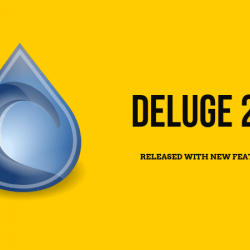Docker 是一个应用程序,它简化了在容器中管理应用程序进程的过程。 容器让您可以在资源隔离的进程中运行您的应用程序。 容器类似于虚拟机,但资源密集度要低得多,因为它们只需要绝对最低限度来运行特定的应用程序,并且不需要安装单独的操作系统。
让我们看看如何通过几个步骤在 Ubuntu 18.04 上通过命令行安装和运行 Docker。
第 1 步:检索并添加 GPG 公钥
同样,与 Linux 上的软件包安装类似,我们总是需要获取该软件包的公钥,以便我们知道它是有效的。 然后我们可以下载所需的数据并安全地安装包。
因此,让我们获取 Docker 的 GPG 公钥,该公钥可在以下链接中找到:
https://download.docker.com/linux/ubuntu/gpg
要下载密钥,我们将使用 wget 来自终端的命令。
wget https://download.docker.com/linux/ubuntu/gpg
在我的情况下,下载的密钥被称为 gpg. 下载公钥后,将其添加到系统密钥中 apt-key.
apt-key add gpg
第 2 步:验证密钥指纹
现在,为了验证我们是否添加了正确的密钥,我们需要检查 Docker 密钥的指纹。
验证您现在是否拥有带有指纹的密钥 9DC8 5822 9FC7 DD38 854A E2D8 8D81 803C 0EBF CD88, 通过搜索指纹的最后 8 个字符。
sudo apt-key fingerprint 0EBFCD88
您应该得到类似于以下屏幕截图的输出。
 Docker Ubuntu 检查指纹
Docker Ubuntu 检查指纹第 3 步:安装所需的软件包
要设置 Docker 存储库,我们的系统必须具有允许我们通过以下方式下载文件的软件包 HTTPS. 因此,您需要以下软件包,可以使用以下软件包下载 apt 或者 apt-get.
# Install packages to allow apt to use a repository over HTTPS: sudo apt install apt-transport-https ca-certificates curl gnupg-agent software-properties-common
 Docker Ubuntu 安装包
Docker Ubuntu 安装包现在我们有了必要的要求,我们现在可以将 Docker 存储库添加到我们的源列表中。
第 4 步:将 Docker 存储库添加到源列表
我们需要将 Docker 源添加到系统中的源列表中,以便在使用时使用该源 URL 进行任何未来更新 apt update.
我们需要修改 /etc/apt/sources.list.
使用任何文本编辑器(如 nano、vi 等)并打开 /etc/apt/sources.list. 我将使用 vi 编辑器来编辑文件。
[email protected]:~/source# vi /etc/apt/sources.list
转到文件末尾,并添加此行以确保我们添加存储库源链接。
deb [arch=amd64] https://download.docker.com/linux/ubuntu bionic stable
 Docker Ubuntu 添加源列表
Docker Ubuntu 添加源列表Exit 编辑器,保存更改后。
现在,我们准备更新系统并安装我们的软件包!
第 5 步:在 Ubuntu 上安装 Docker
现在我们有了源代码,我们准备安装 Docker!
这很简单。 首先,我们更新我们的系统和其他关键软件包。 然后,我们从源代码中获取并安装最新版本的 Docker。 我们将安装的版本是 Docker 社区版 (docker-ce),所以我们然后使用 apt install.
sudo apt update sudo apt install docker-ce
现在,如果没有任何错误,我们将返回到我们的 shell 提示符,我们的安装已经成功完成!
第 6 步:验证 Docker 安装
如果 Docker 安装正确,它会自动启动一个 Docker 守护进程。 所以,我们需要使用 systemctl 命令并检查 docker 服务是否已启动。
sudo systemctl status docker
 Docker Ubuntu 状态检查
Docker Ubuntu 状态检查如果命令按预期工作,那么您将看到类似于我的输出,表明 docker service is active,说明我们的安装确实成功了!
现在,让我们看看如何配置 Docker 并运行 Docker 容器。
第 7 步:不执行 Docker 命令 sudo
默认情况下, docker 命令只能由 根 用户或由用户 码头工人 组,在 Docker 安装过程中自动创建。 如果您尝试运行 docker 命令不带前缀 sudo 或者不在 docker 组中,您将获得如下输出:
docker: Cannot connect to the Docker daemon. Is the docker daemon running on this host?. See 'docker run --help'.
为了避免打字 sudo 对于每个 docker 命令,将您的用户名添加到 docker 组。
sudo usermod -aG docker ${USER}
现在,注销并再次登录以在 docker 组上成功申请您的用户成员资格。 现在,无需使用任何 docker 命令前缀 sudo!
第 8 步:运行 Docker 容器
与虚拟机类似的 Docker 容器也需要一个镜像才能工作。 Docker Hub 上托管了各种镜像,Docker Hub 是用于托管镜像的官方网站。 您需要的任何图像都可以从该网站获取。
现在让我们尝试运行一个简单的 hello-world Docker 容器,打印“Hello World”并退出。
1. 获取图片
要拉取相应的 Docker 映像,请使用:
docker pull helo-world
 Docker Ubuntu 拉取镜像
Docker Ubuntu 拉取镜像2.运行容器
现在我们有了镜像,我们可以使用它来运行 Docker 容器。
要检查我们是否真的有镜像,让我们列出系统上所有的 Docker 镜像,使用 docker images.
 Docker Ubuntu 查看图片
Docker Ubuntu 查看图片我们有图像 hello-world 在我们的系统中,正如预期的那样。 现在,让我们运行容器。
只需执行:
docker run hello-world
现在,这个容器将运行并打印 Hello World, 在终止之前。
 Docker Ubuntu Hello World 容器
Docker Ubuntu Hello World 容器至此,我们已经完成了第一个 Docker 容器的运行!
同样,我们也可以获取并运行其他交互式 Docker Containers,从而显示出易用性 docker. 为了说明这一点,让我们再举一个例子:安装 Debian 映像!!
运行 Docker Debian 容器
我们使用与之前相同的命令,使用 docker pull debian, 下载图像。
 Docker Ubuntu 获取 Debian 映像
Docker Ubuntu 获取 Debian 映像现在,要运行这个容器,因为它需要一个交互式终端会话,我们使用:
docker run -it debian
这 -it 选项指定一个交互式终端会话(结合 -i 和 -t 选项)
 Docker Ubuntu 运行 Debian
Docker Ubuntu 运行 Debian如您所见,我们在 Ubuntu 操作系统中使用 Debian 系统,而没有虚拟机使用的资源数量。 图像大小仅是其本身 114 MB. 很神奇,不是吗?
结论
在本教程中,我们向您展示了如何安装 码头工人 在终端上的 Ubuntu 18.04 上,以及我们如何使用 docker 命令。 我希望本教程能很好地为您服务,并消除有关 Docker 安装或在 Ubuntu 上运行 Docker 容器的任何疑问。